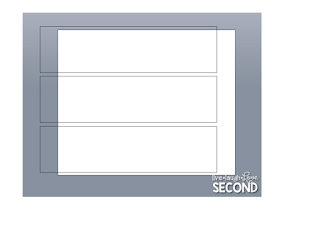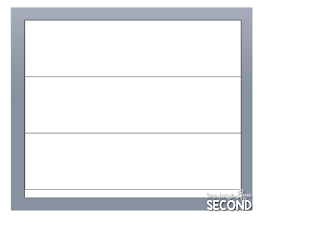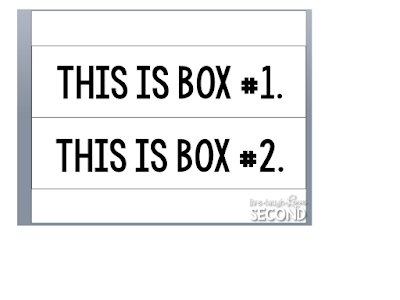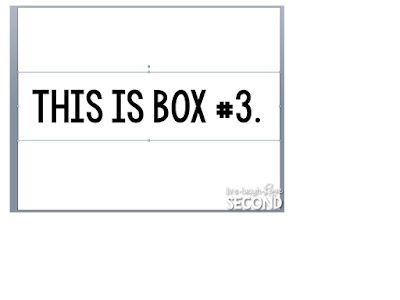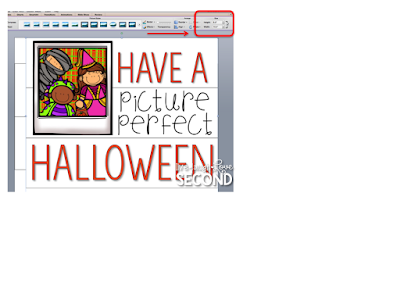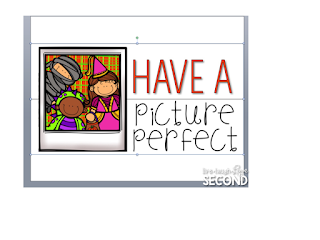Lightboxes from Heidi Swapp seem to be all the rage in the teacher world right now, and I can see why. They are sooooo fun! When I picked up my own Lightbox, I also picked up some accessories to go along with it. But, I quickly noticed if I wanted to use it A LOT, I was going to have to get creative!
So, with a lot of trial and error, I finally figured out how to make my own slides for my Lightbox. They turned out pretty cute!!!
Once I mastered it, I was able to make them really quickly! If you're more of a reader, I have listed step-by-step instructions and pictures for you just below. However, if you're more of a watch and learn person, scroll to the bottom for a screencast video.
Here's what you need (well, this is what I used):
A Lightbox! (I mean, I guess you don't HAVE to have one, but...)
Powerpoint
transparency sheets (make sure they are compatible with your printer)
**Just a quick note to start: Your Lightbox display space is bigger than your allowed print area, so we will create the original design on one slide in PPT, and then we will split the design later for printing.**
Step #1: Open Powerpoint. Change your page settings to 11" by 9". To do this, click on Themes, Slide Size, Page Setup. It WILL give you an error message and will prompt you to "fix" it. Just click OK to retain the dimensions you entered.
Step #2: Insert a rectangle. Adjust the size to 2.87" by 11". Copy to create 2 more identical boxes.
Step #3: Line up the boxes vertically so the edges are touching.
Step #4: Create your design. Make sure you leave a little bit of space along the side edges. Remember-you're working about a half-inch outside of the print zone. Save your work as a PPT and as a picture.
Step #5: Open a new presentation in PPT. This time, change the slide size to 11" by 8.5". Ignore the error message to fix, and click OK.
Step #6: Just like in step #2, you're going to insert rectangle that measure 2.87" by 11". You only need 2 this time!
Step #7: Insert another slide into your Powerpoint. This time, you will only insert 1 rectangle. Remember the size is 2.87" by 11".
Step #8: Insert your picture into the first slide (the one with 2 boxes). This next part is VITAL to your slide. You MUST change the HEIGHT of your picture BACK to 9". The width will adjust accordingly.
Step #9: Adjust the picture so the top of your design matches the top of the first box. The corners should line up perfectly.
Step #10: Copy and paste the adjusted image onto your second slide, then go back to the first slide. Prepare to crop the image. You want to crop the image so it fits perfectly within those 2 boxes. (Now, I purposely left the lines on my designs to help guide me during cropping.)
Step #11: After you crop, take note of the current height of the image. In order to crop the second picture, you will crop the DIFFERENCE between the original height and the new height and then move it into the third box. So, if your cropped image in your first slide was 5.74", then you would crop your second image to 3.26". That totals the original 9". (I hope that makes sense!) Crop the second image to fill the 3rd box.
Step #12: Your 2 PPT slides should look like this. Now you can Print! (If you choose to save as a PDF, make sure you ALWAYS select to print "actual size" in the print box. Otherwise it will be too small for your Lightbox.)
*Something I do is go back and reorder my layout. I want my image in the back and the boxes upfront so when they print, I can see the lines to cut.
And that is it! I know the steps seem overwhelming, but once you get the hang of it, it is SUPER EASY. I saved a blank template so I wouldn't have to keep creating a new one every time.
If watching and listening is easier for you, here is a screencast of me making my slides.
I hope this tutorial has helped you learn how to create your own slides for your Lightbox. You can check out my GROWING BUNDLE of Lightbox Slides on TpT by clicking HERE on on the picture below.
Please email me at livelaughlovesecond@gmail.com if you have any questions. Have fun creating!